
When I started to think about building a website, I wasn’t particularly clear about it’s purpose, or how much effort to put in. It was however clear I should use it to be able to host large software downloads as well as a large collection of photo’s. Having worked with ‘raw’ html before using FrontPage to publish web pages, I knew I had to do better nowadays, so I looked at available Content Management System (CMS) platforms. With WordPress having the largest market share and many themes and plugins, I choose it over Joomla, though the latter was praised for its good built-in security. For both WordPress and Joomla, there are ‘native’ packages in the Synology Package Center, so installation should be simple…
My NAS was already accessible from the outside world using a Quick Connect ID. This is very handy to access you music, photo’s and video’s. The quick connect ID is also used when you follow the default WordPress activation process on your Synology NAS. That means that your website becomes accessible under “http://www.quick-connect-id.synology.me/wordpress”, where “quick-connect-id” refers to your “own Synology ID” for that particular NAS. Now this is all fine, but at some stage you may actually buy a “proper domain name” and then you need to move all the web pages to the new domain. This is where you run into problems – big problems – as shown by the following picture

The problem here is that the WordPress Address (URL) is greyed out. So you cannot enter “my-real-domain-name” in that field. I’ve tried all sorts of migration plugins to help fix this problem, but all pages apart from the home page resulted in a 404-page-not-found error. Even worse, when updating my home page I got JSON error messages, so something had gone really wrong.
There are several guides on the internet on how to properly setup WordPress on a Synology NAS, with varying levels of expertise, and they are not all up-to-date. Also, some posts assume you have a static IP-address whilst others assume you have a dynamic IP-address. It is important to get this right, when you want to point internet users to your website.
The one post that saved my day was this post by Wundertech.
It is essential that you create a DNS record (if you run a local DNS-server) or a host record (within your ‘hosts’ file) on your local system before opening WordPress upon installation. Otherwise, it won’t work.
The same Wundertech post also contains a very helpful YouTube video to guide you along. Highly recommended !
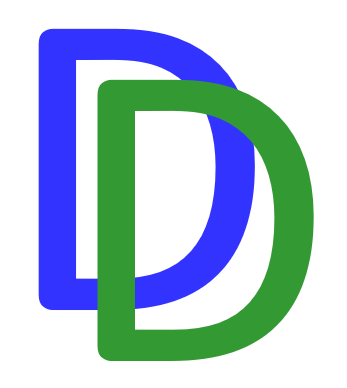

One reply on “WordPress on a Synology NAS”
Hi, this is a comment.
To get started with moderating, editing, and deleting comments, please visit the Comments screen in the dashboard.
Commenter avatars come from Gravatar.